Gli avvisi di “Sito Ingannevole” impediscono l’accesso a pagine pericolose
Il Sito Ingannevole è un avviso dai browser web che avverte l’utente dei possibili pericoli sul sito web richiesto. Questa notifica aiuta a proteggere l’utente dal phishing o da contenuti maligni su una risorsa specifica. La rilevazione di pagine non affidabili è attivata per impostazione predefinita. Esistono vari tipi di questi avvisi “scudo”, quindi se si cerca di visitare una risorsa potenzialmente pericolosa, è possibile incontrare uno dei seguenti messaggi.Leggi anche: Come Svuotare la Cache DNS (Tutorial del 2020)
Se sei il proprietario di un sito WordPress e il tuo sito mostra il messaggio “Sito Ingannevole” ai tuoi visitatori, prendi immediatamente le misure necessarie per eliminare le infezioni dalla tua risorsa. Potrebbe essere stato infettato da un virus sul tuo dispositivo o contaminato a causa di diverse vulnerabilità di sicurezza che non sono state corrette in tempo. Ti mostreremo come ottenere la rimozione dalla lista nera di Google per il tuo sito WordPress dopo un certo periodo.
Esempi di avvisi
- Il sito contiene malware.
- Il sito contiene programmi dannosi.
- Questa pagina sta cercando di caricare script da fonti non autenticate.
- Continuare su [nome del sito]?
- Sito Ingannevole.
- Avviso di Sito Ingannevole.
Anche se stavi cercando di visitare una risorsa assolutamente affidabile, ricorda che un tale avviso potrebbe averti impedito un rischio per il PC o il furto di dati, poiché gli hacker possono interferire praticamente in ogni pagina se presenta determinate vulnerabilità di sicurezza.
Pertanto, se stai cercando una risposta a se vedere l’avviso “Sito Ingannevole” indica che il tuo sistema è infetto, allora no, è ancora pulito. Tuttavia, se decidi comunque di visitare la pagina bloccata, potresti essere infettato alla fine.
Inoltre, i clienti spesso incontrano questo messaggio quando cercano di visitare siti di giochi, download gratuiti di torrent e risorse per adulti, poiché spesso sono pieni di file sospetti o producono avvisi pop-up che possono indirizzarti verso pagine non affidabili e possibilmente hackerate.
Sito Ingannevole sulla tua pagina: informazioni per i webmaster
La verifica del Sito Ingannevole potrebbe segnalare la tua pagina se è stata infettata in un modo specifico. Potresti aver caricato un certo file infetto sul tuo account di hosting tramite un PC infetto. Inoltre, le impostazioni tecniche della tua risorsa potrebbero contenere falle e di conseguenza essere state infettate da truffe online. Normalmente, tali metodi vengono applicati per sfruttare il sito web per la promozione successiva di malware.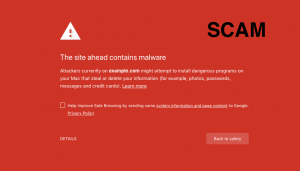
Pertanto, se i tuoi visitatori incontrano il Sito Ingannevole sulla pagina su Chrome o Firefox, devi risolverlo immediatamente eliminando il malware dalla tua risorsa. Puoi farlo da solo o ricorrere all’aiuto di servizi a pagamento per eseguire la procedura di pulizia al tuo posto. Dopo una pulizia riuscita della tua pagina, dovrai richiedere una recensione da parte di Google.
Ricorda le truffe che mostrano un falso avviso
Alcuni truffatori cercano di rubare il modello dell’avviso Sito Ingannevole e lo applicano per ingannare le persone a chiamare un falso supporto tecnico. Pertanto, se hai visitato accidentalmente tali avvisi con notifiche ingannevoli, NON CHIAMARE il numero “gratuito” mostrato sullo schermo. Leggi questo articolo di Microsoft sulle truffe di supporto tecnico per saperne di più.In primo luogo, un numero “gratuito” del genere ovviamente non è gratuito; inoltre, il cosiddetto team di “supporto” cercherà di sfruttare la tua mancanza di competenze informatiche e ti farà credere di aver bisogno di un costoso programma per risolvere problemi falsi del PC.
Inoltre, se hai riscontrato che il tuo browser ti reindirizza verso tali risorse, considera di consultare il tutorial sotto questa guida per eliminare eventuali adware o dirottatori del browser correlati che possono reindirizzarti alle notifiche del Sito Ingannevole.
Ignora l’avviso Sito Ingannevole
In caso tu abbia preso la tua decisione di visitare una risorsa specifica E sei sicuro che non danneggerà i tuoi dati o il sistema del PC, puoi farlo abbastanza facilmente. Tutto ciò che devi fare è:- Selezionare Dettagli;
- Scegliere Visita questo sito non sicuro.
- Aspettare che il sito si carichi e confidare di non essere infettato.
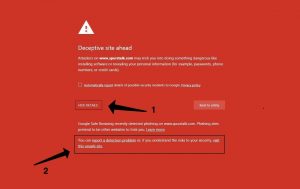
Come eliminare l’avviso Sito Ingannevole in Chrome o Firefox
È possibile disattivare la funzionalità di navigazione sicura nei tuoi browser, anche se questa è una CONSIGLIATA NON CONSIGLIATA. Se decidi di farlo, ti consigliamo di applicare questo trucco solo temporaneamente e alla fine riattivare la pagina di difesa del browser Firefox. Le istruzioni per l’eliminazione del Sito Ingannevole per Chrome e Firefox sono riportate nel resto dell’articolo.Disattivare la navigazione sicura in Chrome
- Avvia Chrome e inserisci chrome://settings nella barra degli URL. Premi Invio.
- Successivamente, fai clic su Sincronizzazione e servizi Google.
- In questo punto, scorri verso il basso e trova Altri servizi Google. Sotto di esso, devi trovare l’opzione Navigazione sicura. Disattivala selezionando l’interruttore on/off. Fatto.
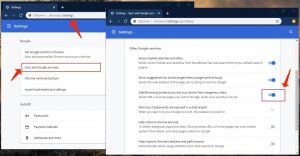
Disattivare gli avvisi Sito Ingannevole in Firefox
- Vai su Firefox e poi fai clic sulle tre barre nell’angolo in alto a destra.
- Scegli Opzioni.
- In Opzioni, seleziona Privacy e sicurezza.
- Scorri verso il basso fino alla sezione Sicurezza. In questo punto, deseleziona una o tutte le opzioni disponibili (gli elementi per i quali non desideri ricevere un avviso).
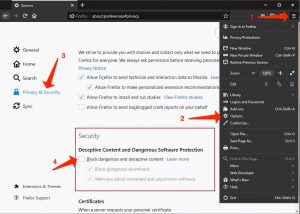
Guida all’eliminazione di adware o dirottatori del browser sospetti
To delete the unwanted application from your system, apply these guidelines below to delete related utilities or apps from your Windows or Mac workstation. Afterwards, scroll down for guidelines on how to repair each infected web browser separately.Delete dubious adware or browser hijackers from Windows
Windows 10/8.1/8 users
Proceed to the Windows logo to access the Windows menu. In search, specify the control panel and choose the appropriate result. Next, proceed to Programs and Features.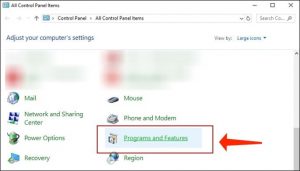
Windows 7 customers
Inizialmente, accedi al menu di Windows facendo riferimento all’icona nella parte inferiore a sinistra dello schermo. Successivamente, procedi al Pannello di controllo e individua l’area denominata Programmi. Seleziona l’opzione Disinstalla un programma fornita da essa.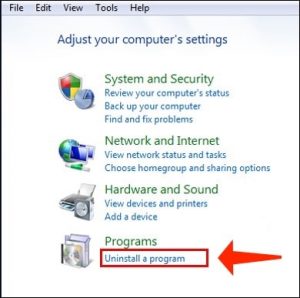
Disinstalla le applicazioni non necessarie
Appena ti trovi in Programmi e Funzionalità, scorri l’elenco delle applicazioni attive. Puoi passare alla scheda Installato il per ordinare le app in base alla data di installazione.Fai clic con il pulsante destro del mouse su applicazioni dubbie di cui non ti ricordi l’installazione e seleziona Disinstalla. Segui le istruzioni fornite dalla procedura di disinstallazione, seleziona Avanti e quindi Fine per eliminare l’applicazione indesiderata dal tuo computer. 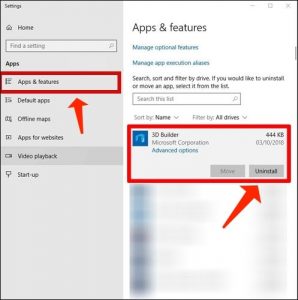
Elimina adware o dirottatori del browser sospetti da Mac
- Apri Finder.
- Vai all’area Applicazioni.
- Cerca app dubbie che non riesci a ricordare di aver installato sulla base della tua decisione. Fai clic con il pulsante destro su di esse e scegli Sposta nel Cestino.
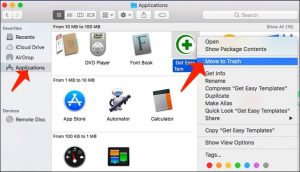
- Dopo aver spostato tutte le app dubbie nel Cestino, fai clic con il pulsante destro su Cestino nel Dock e scegli Svuota il Cestino.
Elimina adware o dirottatori del browser sospetti da Google Chrome
Elimina le estensioni di terze parti di Chrome
- Avvia Chrome e inserisci chrome://extensions nella barra degli indirizzi e premi Invio.
- Poi, cerca add-on sospetti e Rimuovili.
- Assicurati di confermare le tue scelte premendo Rimuovi nel messaggio di conferma.
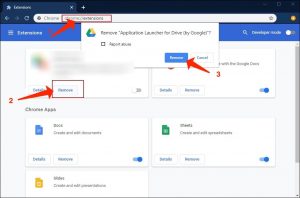
Modifica i parametri di Avvio
- Nella barra degli indirizzi di Chrome, inserisci chrome://settings e premi Invio.
- Scorri fino all’area All’avvio. Cerca add-on sospetti responsabili di questi parametri e Disabilitali.
- Inoltre, puoi definire il browser per Aprire una pagina specifica o un insieme di pagine tramite questi parametri. Scegli questa opzione, clicca su Aggiungi una nuova pagina, inserisci l’URL desiderato (ad esempio, www.google.com) e clicca su Aggiungi.
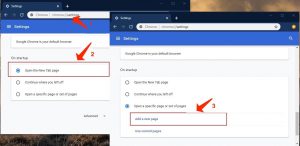
Modifica i parametri di ricerca predefiniti
- Nella barra degli indirizzi di Chrome, inserisci chrome://settings/searchEngines e premi Invio. Assicurati di specificare searchEngines, non searchengines. In alternativa, puoi accedere a chrome://settings e trovare il parametro Gestisci motori di ricerca.
- Inizialmente, presta attenzione all’elenco dei motori di ricerca e individua quello che desideri impostare come predefinito. Scegli i tre punti correlati e scegli Rendi predefinito.
- Infine, sfoglia l’elenco e elimina gli elementi sospetti. Fai clic con il pulsante destro sui tre punti e scegli Rimuovi dall’elenco.
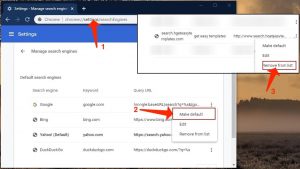
Ripristino del browser Google Chrome
- Un modo alternativo è ripristinare Google Chrome. Specifica chrome://settings nella barra degli indirizzi, premi Invio e scorri fino a quando trovi la sezione Avanzate. Clicca su di essa e scorri fino alla parte inferiore della sezione.
- Scegli Ripristina le impostazioni ai valori predefiniti originali.
- Scegli Ripristina le impostazioni per confermare la tua scelta.
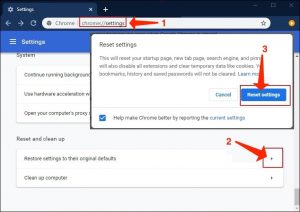
Elimina adware o dirottatori del browser sospetti da Mozilla Firefox
Elimina le estensioni indesiderate da Firefox
- Avvia Firefox e inserisci about:addons nella barra degli indirizzi. Premi Invio.
- Successivamente, seleziona Estensioni (nella parte sinistra).
- Scegli Rimuovi accanto a ogni estensione del browser sospetta di cui non ti ricordi l’installazione sulla base della tua decisione.
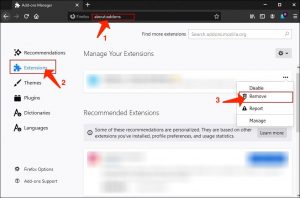
Modifica la homepage di Firefox
- Nella barra degli indirizzi di Firefox, inserisci about:preferences e premi Invio.
- Presta attenzione alla parte sinistra e scegli la scheda Home .
- Quindi, elimina l’URL sospetto e specifica o incolla l’URL di una risorsa che desideri impostare come homepage.
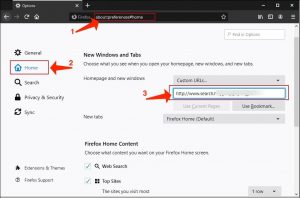
Modifica le impostazioni in Firefox
- Inserisci about:config nella barra degli indirizzi di Firefox e premi Invio.
- Seleziona Accetto il rischio! per procedere.
- In questo punto, specifica l’URL che ha dirottato il tuo browser senza il tuo consenso. Fai clic con il pulsante destro su ciascun valore che lo contiene e seleziona Ripristina.
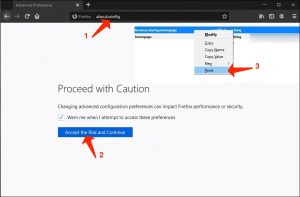
Ripristino del browser Mozilla Firefox
- In Firefox, specifica about:support nella barra degli indirizzi e premi Invio.
- Seleziona Ricarica Firefox…
- Scegli Ricarica Firefox nuovamente per confermare la tua scelta.
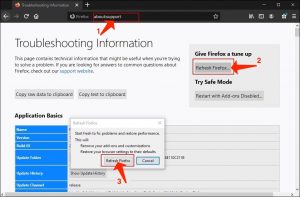
User Review
( votes) ![]() Inglese
Inglese ![]() Tedesco
Tedesco ![]() Giapponese
Giapponese ![]() Spagnolo
Spagnolo ![]() Portoghese, Brasile
Portoghese, Brasile ![]() Francese
Francese ![]() Turco
Turco ![]() Cinese tradizionale
Cinese tradizionale ![]() Coreano
Coreano ![]() Indonesiano
Indonesiano ![]() Hindi
Hindi
