Eliminare la cache DNS per risolvere problemi legati alla connessione Internet
Operazione di svuotamento della cache DNS è un procedimento che consente di ripulire la cache DNS. Durante la navigazione su Internet su qualsiasi sistema operativo, il tuo PC memorizza automaticamente gli indirizzi DNS nella cache, al fine di rendere le successive chiamate a questo server più veloci rispetto al primo tentativo. Tuttavia, alcuni indirizzi DNS possono diventare obsoleti o danneggiati a causa di un salvataggio errato. Se il tuo PC cerca di connettersi al sito il cui indirizzo DNS ha tali problemi, vedrai l’errore INET_E_RESOURCE_NOT_FOUND. Svuotare la cache DNS eliminerà le voci che causano questo errore. Questa azione è spesso utilizzata insieme all’operazione di rinnovo/riassegnazione dell’indirizzo IP.
“…Sto avendo un problema con un singolo sito web che non si visualizza correttamente in Chrome. Ho cancellato la mia cache, controllato le impostazioni specifiche per quel sito web e anche riavviato. Non si visualizza neanche in Firefox o Safari. Cosa posso provare ancora?”, ha scritto l’utente Twitter @karlecco.
Indipendentemente dal sistema operativo che utilizzi, macOS, Windows o Linux, puoi eseguire questa azione manualmente. Segui semplicemente le linee guida seguenti; puoi accedere direttamente alla guida per il sistema operativo che stai utilizzando attraverso il sommario.
Le seguenti linee guida illustrano come svuotare la cache DNS nei sistemi operativi indicati di seguito:
- Windows 10, 8.1, 8, 7, Vista, 2000, NT, XP, 98;
- Versioni di MacOS da 10.6 (Snow Leopard) a 10.15 (Catalina);
- Linux;
- Ubuntu;
- Chrome.
Suggerimenti per Svuotare la Cache DNS su Microsoft Windows
Windows 10
Svuotare la cache DNS su Windows 10 è un comando semplice che deve essere inserito nell’Esegui prompt dei comandi di Windows, noto anche come Prompt dei comandi (CMD). Tuttavia, è necessario aprire il CMD con i diritti di amministratore. Ecco cosa devi fare.
- In Windows 10, cerca Windows e specifica Prompt dei comandi.
- Fai clic destro su Prompt dei comandi e seleziona Esegui come amministratore.
- Nella finestra di Controllo dell’account utente, conferma facendo clic su Sì.
- Nel CMD, specifica ipconfig /flushdns e premi Invio.
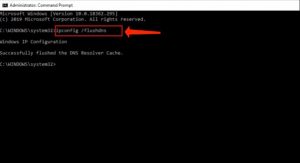
Windows 8 / Windows 8.1
Per svuotare la cache DNS su Windows 8 o 8.1, assicurati di utilizzare il Prompt dei comandi con diritti di amministratore. Segui queste linee guida per cancellare la cache DNS.
- In Windows 8/8.1, cerca Windows e specifica Prompt dei comandi.
- Fai clic destro su Prompt dei comandi e seleziona Esegui come amministratore.
- Nella finestra di Controllo dell’account utente, clicca su Sì.
- Nel CMD, specifica ipconfig /flushdns e premi Invio.
Windows Vista / Windows 7
Per svuotare la cache DNS su Windows 7, è necessario aprire il Prompt dei comandi con diritti di amministratore. Di seguito trovi suggerimenti su come farlo.
- Clicca su Start > Tutti i programmi > Accessori e individua Prompt dei comandi.
- Fai clic destro su Prompt dei comandi e seleziona Esegui come amministratore.
- Nel CMD, specifica ipconfig /flushdns e premi Invio.
Windows XP / 2000 / NT / 98
Se stai cercando come cancellare la cache DNS nelle versioni precedenti di Windows, c’è una soluzione molto più semplice. Tutto quello che devi fare è:
- Vai su Start > Esegui >
cmd.exe> OK. - Specifica ipconfig /flushdns e premi Invio.
Svuotare la Cache DNS su MacOS
Per cancellare la cache DNS su sistemi MacOS X, segui le tappe riportate di seguito. Presta attenzione ai comandi visualizzati per le diverse versioni di MacOS: non sono tutti identici per ogni sistema operativo.
MacOS 10.15: Catalina
Per svuotare la cache DNS su MacOS Catalina, segui queste istruzioni.
- Vai al Terminale (Applicazioni › Utility › Terminale o procedi a Vai > Utility > Terminale)
- Specifica sudo killall -HUP mDNSResponder e premi Invio per eseguire il comando.
- Inserisci la tua password (potrebbe non apparire sullo schermo mentre digiti).
- Premi Invio. Chiudi il Terminale.
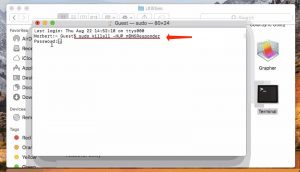
MacOS 10.14: Mojave
Svuotare la cache DNS su MacOS Mojave è un processo rapido e semplice se segui i passaggi indicati di seguito.
- Avvia il Terminale (Applicazioni › Utility › Terminale o procedi a Vai > Utility > Terminale).
- Specifica sudo killall -HUP mDNSResponder e premi Invio per avviare il comando.
- Inserisci la tua password (potrebbe non apparire sullo schermo mentre digiti).
- Premi Invio. Chiudi il Terminale.
MacOS 10.13: High Sierra
Per cancellare la cache DNS su MacOS High Sierra, segui queste istruzioni.
- Avvia il Terminale (Applicazioni › Utility › Terminale o procedi a Vai > Utility > Terminale).
- Specifica sudo killall -HUP mDNSResponder e premi Invio per eseguire il comando.
- Inserisci la tua password (potrebbe non apparire sullo schermo mentre digiti).
- Premi Invio. Chiudi il Terminale.
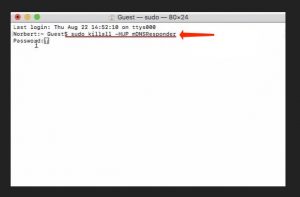
MacOS 10.12: Sierra
Se desideri cancellare la cache DNS su MacOS Sierra, segui queste linee guida.
- Avvia il Terminale (Applicazioni › Utility › Terminale o procedi a Vai > Utility > Terminale).
- Specifica sudo killall -HUP mDNSResponder e premi Invio per eseguire il comando.
- Inserisci la tua password (potrebbe non apparire sullo schermo mentre digiti).
- Premi Invio. Chiudi il Terminale.
MacOS X 10.11: El Capitan
Per cancellare la cache DNS su MacOS X El Capitan, segui i passaggi indicati di seguito.
- Avvia il Terminale (Applicazioni › Utility › Terminale o procedi a Vai > Utility > Terminale).
- Specifica sudo killall -HUP mDNSResponder e premi Invio per eseguire il comando.
- Inserisci la tua password (potrebbe non apparire sullo schermo mentre digiti).
- Premi Invio. Chiudi il Terminale.
MacOS X 10.10: Yosemite
Per cancellare la cache DNS su MacOS X Yosemite, segui questi passaggi.
- Avvia il Terminale (Applicazioni › Utility › Terminale o procedi a Vai > Utility > Terminale).
- Specifica sudo discoveryutil udnsflushcaches e premi Invio per eseguire il comando.
- Inserisci la tua password (potrebbe non apparire sullo schermo mentre digiti).
- Premi Invio. Chiudi il Terminale.
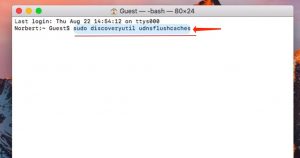
MacOS X 10.9: Mavericks
Per cancellare la cache DNS su MacOS X Mavericks, segui questi passaggi.
- Avvia il Terminale (Applicazioni › Utility › Terminale o procedi a Vai > Utility > Terminale).
- Specifica sudo killall -HUP mDNSResponder e premi Invio per eseguire il comando.
- Inserisci la tua password (potrebbe non apparire sullo schermo mentre digiti).
- Premi Invio. Chiudi il Terminale.
MacOS X 10.8: Mountain Lion
Per cancellare la cache DNS su MacOS X Mountain Lion, segui le linee guida riportate di seguito.
- Vai al Terminale (Applicazioni › Utility › Terminale o procedi a Vai > Utility > Terminale).
- Specifica sudo killall -HUP mDNSResponder e premi Invio per eseguire il comando.
- Inserisci la tua password (potrebbe non apparire sullo schermo mentre digiti).
- Premi Invio. Chiudi il Terminale.
MacOS X 10.7: Lion
Per svuotare la cache DNS su MacOS X Lion, segui questi passaggi.
- Vai al Terminale (Applicazioni › Utility › Terminale o procedi a Vai > Utility > Terminale).
- Specifica sudo killall -HUP mDNSResponder e premi Invio per eseguire il comando.
- Inserisci la tua password (potrebbe non apparire sullo schermo mentre digiti).
- Premi Invio. Chiudi il Terminale.
MacOS X 10.6: Snow Leopard e versioni precedenti
Per svuotare la cache DNS su MacOS X Snow Leopard e versioni precedenti, segui questi passaggi.
- Avvia il Terminale (Applicazioni › Utility › Terminale o procedi a Vai > Utility > Terminale).
- Specifica sudo lookupd -flushcache e premi Invio per avviare il comando.
- Inserisci la tua password (potrebbe non apparire sullo schermo mentre digiti).
- Premi Invio. Chiudi il Terminale.
Svuota la cache DNS su Linux o Ubuntu
Linux
- Avvia il Terminale utilizzando la combinazione di tasti Ctrl + Alt + T.
- Linux suggerisce diversi comandi per lo svuotamento della cache DNS, ad esempio:
- Per svuotare la cache DNS di nscd: sudo /etc/init.d/nscd restart;
- Per svuotare la cache DNS di dnsmasq: sudo /etc/init.d/dnsmasq restart;
- Per svuotare la cache DNS di BIND, usa uno dei seguenti comandi:
- sudo /etc/init.d/named restart;
- sudo rndc restart;
- sudo rndc exec.
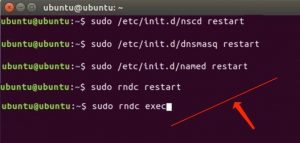
Ubuntu
- Avvia il Terminale utilizzando la combinazione di tasti Ctrl + Alt + T.
- Specifica il seguente comando: sudo /etc/init.d/dns-clean restart e premi Invio.
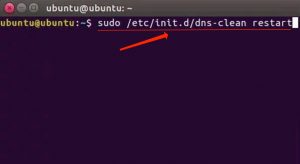
- Successivamente, specifica sudo /etc/init.d/networking force-reload e premi Invio.
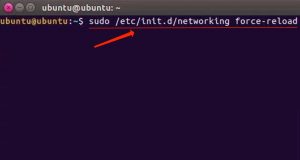
Come Svuotare la Cache DNS su Google Chrome
Il browser Google Chrome contiene un sistema di caching integrato. Per svuotare la cache DNS su Chrome, segui questi passaggi.- Avvia il browser Chrome. Copia e incolla la riga seguente nella barra degli indirizzi di Chrome, quindi premi Invio. chrome://net-internals/#dns
- Scegli Svuota cache host.
- Quindi fai clic su Socket.
- Fai clic su Svuota pool socket.
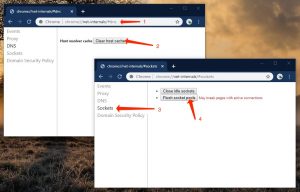
Se desideri svuotare la cache DNS su altri browser, ad esempio Firefox o Safari, riteniamo che reimpostarli sia una soluzione appropriata.
Fatto! Speriamo che il nostro tutorial su come svuotare la cache DNS su Windows, Mac, Linux, Ubuntu o Chrome ti abbia aiutato a risolvere il problema.
User Review
( votes) ![]() Inglese
Inglese ![]() Tedesco
Tedesco ![]() Giapponese
Giapponese ![]() Spagnolo
Spagnolo ![]() Portoghese, Brasile
Portoghese, Brasile ![]() Francese
Francese ![]() Turco
Turco ![]() Cinese tradizionale
Cinese tradizionale ![]() Coreano
Coreano ![]() Indonesiano
Indonesiano ![]() Hindi
Hindi
