Indagine sul problema DNS_PROBE_FINISHED_NXDOMAIN
DNS_PROBE_FINISHED_NXDOMAIN è noto come un errore che segnala un fallimento nella ricerca DNS. Non consente agli utenti di visualizzare i siti web richiesti e indica “Questo sito non può essere raggiunto” o “Questo sito non è disponibile”. Il problema si verifica generalmente su Google Chrome su Windows, Mac o Android. Affrontare questo problema può essere spaventoso in quanto non si può navigare in Internet senza restrizioni evidenti.
Tuttavia, ogni utente può risolvere questo problema manualmente o automaticamente. È importante dedicare del tempo e avere pazienza per risolvere definitivamente il problema. Promettiamo che risolvere questo problema è fattibile.Il problema di DNS PROBE FINISHED NXDOMAIN si verifica su Windows, Android o Mac e impedisce ai proprietari del computer di visitare i siti richiesti, causando così un problema che non può essere semplicemente ignorato.
Il problema si verifica a causa di un problema legato al DNS, di solito perché il dispositivo dell’utente non risolve o trasferisce l’indirizzo della pagina richiesta. Se stai riscontrando un problema DNS temporaneo, potresti anche incontrare il problema INET_E_RESOURCE_NOT_FOUND.
Il computer utilizza il DNS memorizzato nel router o nel modem. In genere, è legato al DNS del provider di Internet. Nella maggior parte dei casi, l’utilizzo di un server DNS pubblico è il metodo più utile. Tuttavia, il problema può anche essere causato da un file hosts configurato in modo errato.
A causa di questo problema, all’utente potrebbe essere impedito di visualizzare una o più pagine specifiche. In tal caso, risulta difficile determinare la definizione del problema e la sua origine. Tuttavia, la nostra risorsa ha sviluppato un’istruzione passo-passo su come risolvere il codice di errore: DNS_PROBE_FINISHED_NXDOMAIN in Google Chrome.
Passaggio 1. Riparazione del DNS_PROBE_FINISHED_NXDOMAIN su dispositivi Windows
- Il primo passaggio che devi compiere è avviare la finestra di dialogo Esegui. Per fare ciò, devi fare clic sul menu Start di Windows, cercare Prompt dei comandi e poi fare clic destro sul risultato corrispondente.
- Quindi, scegli Esegui come amministratore. Successivamente, seleziona Sì per confermare.
- Successivamente, specifica il comando seguente: ipconfig/flushdns e premi Invio.
- Avvia la finestra di dialogo Esegui premendo contemporaneamente i tasti Windows e R.
- Nella finestra di dialogo Esegui, digita: ncpa.cpl e seleziona OK. Questo comando avvierà il pannello delle connessioni di rete. Quindi, scegli l’adattatore di rete attualmente attivo e fai clic destro su di esso. Scegli Proprietà nel menu.
- Una volta nel pannello di configurazione di rete, trova Internet Protocol Version 4 (TCP/IPv4), fai clic su di esso e seleziona il pulsante Proprietà.
- Il passaggio successivo consiste nell’esaminare l’opzione Usa i seguenti indirizzi server DNS e quindi specificare i seguenti numeri: Server DNS preferito: 8.8.8.8 Server DNS alternativo: 8.8.4.4.
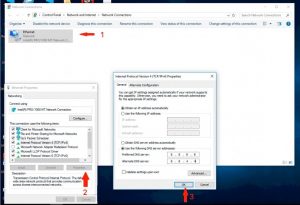
- Assicurati di fare clic su OK e chiudi tutte le finestre ancora aperte.
Leggi anche: Problema: ‘Il tuo PC ha riscontrato un problema e deve essere riavviato’ – Come risolvere?
Passaggio 2. Ricaricare i servizi DNS
Ci sono due metodi per ricaricare i servizi DNS su Windows per risolvere il problema DNS PROBE FINISHED. Puoi farlo attraverso il pannello dei Servizi o con l’assistenza del Prompt dei comandi.- Avvia la finestra di dialogo Esegui premendo il tasto Windows + R e specifica services.msc, poi premi Invio.
- Trova Client DNS, fai clic destro su di esso e scegli Riavvia. Se è evidenziato in grigio, utilizza la soluzione del Prompt dei comandi, spiegata in precedenza.
- Con l’assistenza della ricerca di Windows, trova cmd e fai clic destro su di esso per scegliere Esegui come amministratore. Nella finestra UAC, seleziona Sì. Successivamente, specifica i seguenti due comandi nel Prompt dei comandi, premendo Invio dopo aver specificato ciascun comando:
- net stop dnscache
- net start dnscache
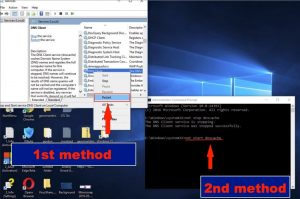
Passaggio 3. Verifica dell’URL che hai inserito
Non c’è bisogno di sottolineare che potrebbe sembrare incredibile, ma spesso l’inserimento di un URL errato causa il problema DNS_PROBE_FINISHED_NXDOMAIN. Ad esempio, se specifici un numero errato di “www” prima del nome di dominio, potresti riscontrare il problema, indipendentemente dal fatto che il sito web sia basato su WordPress o meno.Ad esempio, se hai inserito ww.howtofix.guide invece di www.howtofix.guide, ti troverai di fronte al problema DNS_PROBE_FINISHED_NXDOMAIN.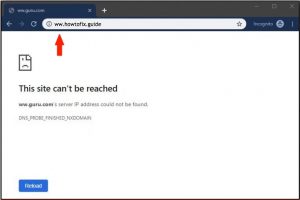
Passaggio 4. Ripristina il file hosts
Se i metodi sopra esaminati non hanno aiutato a risolvere il problema DNS PROBE FINISHED NXDOMAIN, prova a individuare la causa del problema nel file hosts di Windows. Nel caso tu abbia apportato delle modifiche al file HOSTS su Windows, potrebbe essere una buona idea ripristinarlo completamente. Fai riferimento a questo dettagliato tutorial di Microsoft su come ripristinare il file HOSTS su Windows 7, 8, 10.Risoluzione del problema DNS_PROBE_FINISHED_NXDOMAIN su Mac.
Il problema esaminato non si verifica solo sui dispositivi Windows. Anche i clienti Mac riscontrano questo problema, soprattutto coloro che desiderano utilizzare Google Chrome invece di Safari. La seguente guida fornisce una spiegazione su come risolvere il problema DNS_PROBE_FINISHED_NXDOMAIN su computer Mac.- Apri le Preferenze di Sistema del tuo Mac, quindi seleziona il pannello Network.
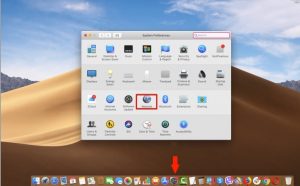
- Cerca la piccola icona del lucchetto nella sezione inferiore sinistra. Indica il nome utente e la password dell’amministratore e fai clic su Sblocca.
- Vai su Avanzate… e seleziona la scheda DNS. Successivamente, clicca sul pulsante + accanto a – e vedrai delle cifre zero evidenziate nell’area DNS Servers. Fai clic sulla serie di cifre evidenziate e cancellale. Specifica 8.8.8.8, fai clic su + di nuovo, indica 8.8.4.4 e non dimenticare di salvare le modifiche facendo clic su OK.
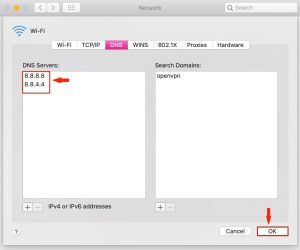
Come risolvere il problema DNS PROBE FINISHED NXDOMAIN su dispositivi Android.
- Gli utenti Android devono aprire Impostazioni > Wi-Fi >, quindi selezionare la rete corrente > Modifica rete e scegliere Mostra opzioni avanzate.
- In questo campo, trova le impostazioni IP e modifica il valore in Statico.
- Ricorda che questo è un passaggio opzionale, ma puoi anche modificare le impostazioni DNS in 8.8.8.8 e la seconda opzione DNS in 8.8.4.4.
Il problema dovrebbe essere risolto ora! Se sei riuscito a risolvere il problema del codice di errore: DNS_PROBE_FINISHED_NXDOMAIN su Windows/Mac/Android OS in modo diverso, condividi pure la tua esperienza nei commenti di questo articolo.
User Review
( votes) ![]() Inglese
Inglese ![]() Tedesco
Tedesco ![]() Giapponese
Giapponese ![]() Spagnolo
Spagnolo ![]() Portoghese, Brasile
Portoghese, Brasile ![]() Francese
Francese ![]() Turco
Turco ![]() Cinese tradizionale
Cinese tradizionale ![]() Coreano
Coreano ![]() Indonesiano
Indonesiano ![]() Hindi
Hindi

