Come risolvere semplicemente i problemi di Windows 10 tramite il Ripristino del sistema?
Windows 10 è ben attrezzato per il ripristino dopo problemi che impediscono al sistema di funzionare correttamente. Ecco un tutorial che spiega come utilizzare i suoi diversi parametri.
Dobbiamo ammettere che Windows 10 è abbastanza funzionale nel ripristinarsi da problemi che potrebbero impedirgli di funzionare correttamente, ma in alcuni casi è necessario intervenire manualmente. Tieni presente che l’ultima versione di Microsoft Windows dispone di una gamma simile di strumenti di ripristino rispetto alle versioni precedenti, ma non tutti funzionano nel modo desiderato e sono stati introdotti alcuni nuovi parametri.
Istruzioni per eseguire un Ripristino del sistema su Windows 10
Come nelle versioni precedenti di Windows, il Ripristino del sistema consente di “ripristinare” l’installazione di Windows a uno stato precedente completamente funzionante, senza danneggiare i tuoi dati.
Questo è possibile perché Windows salva automaticamente dei punti di ripristino nel caso si verifichi qualcosa di significativo, ad esempio l’installazione di un aggiornamento di Windows o di un nuovo programma. In pratica, se qualcosa va male, è possibile tornare al precedente Punto di ripristino (o a un punto ancora più precedente) per tornare indietro nel tempo e far funzionare le cose come prima.Il problema è che il Ripristino del sistema è disattivato per impostazione predefinita in Windows 10. Ecco quindi la soluzione su come configurarlo e utilizzarlo.
Avvia il Ripristino del sistema
Cerca “ripristino di sistema” nel campo di ricerca di Windows 10 e scegli Crea un punto di ripristino dalla lista dei risultati. Appena compare la finestra di dialogo delle Proprietà di sistema, seleziona l’opzione Protezione di sistema e quindi clicca sul pulsante Configura.

Proprietà del sistema Windows 10
Attiva il Ripristino del sistema
Clicca per attivare “Attiva protezione di sistema” e poi utilizza il cursore Utilizzo massimo per stabilire quanto spazio del tuo hard disk dedicare al salvataggio dei punti di ripristino disponibili – di solito da 5% a 10% è sufficiente – e clicca su OK. Se hai bisogno di generare manualmente un punto di ripristino (ad esempio, prima di apportare modifiche alle impostazioni di sistema), torna a questa finestra di dialogo e seleziona il pulsante “Crea…”. Altrimenti, Windows 10 funzionerà senza bisogno di un comando diretto da parte tua.

Attivare la protezione del sistema
Ripristina il tuo PC
Quando desideri tornare a un punto di ripristino, torna alla funzionalità delle Proprietà di sistema (verifica il Passaggio 1), scegli la scheda Protezione di sistema e seleziona il pulsante “Ripristino di sistema…”. Segui le indicazioni visualizzate sullo schermo e seleziona il punto di ripristino desiderato quando richiesto. Puoi anche scegliere l’opzione “Scansiona i programmi interessati” prima di procedere ulteriormente per scoprire quali modifiche potrebbero essere apportate al tuo computer. Quando sei pronto per avviare la procedura, seleziona Avanti.

Ripristino del sistema di Windows 10
Cosa fare quando il Ripristino del sistema non funziona?
Alcuni problemi seri di Windows possono creare ostacoli nel tentativo di tornare a un punto di ripristino con il Ripristino del sistema, tuttavia, esiste comunque una soluzione per evitarli.
Tutto ciò che devi fare è avviare Windows 10 in Modalità provvisoria. Questa modalità specifica di Windows carica solo i componenti vitali, il che significa che eventuali programmi, driver o parametri controversi verranno disattivati. Il Ripristino del sistema sarà quindi di solito privo di problemi.
Avvio dell’avvio avanzato
Procedi a Start > Impostazioni > Aggiornamento e sicurezza > Recupero e seleziona Riavvia ora sotto Avvio avanzato.
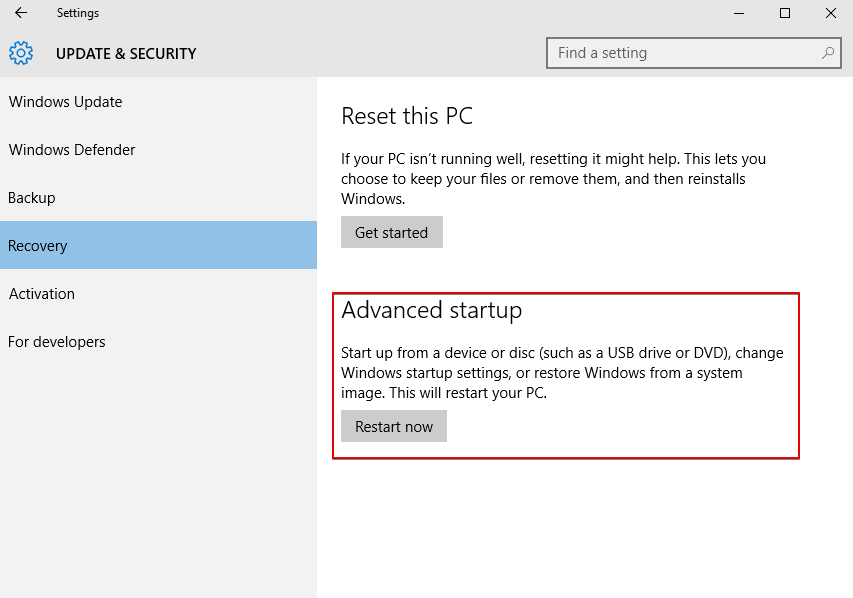
Riavvia ora sotto Avvio avanzato
Starting System Restore in Safe Mode
Windows will then reboot and show a Choose an option menu. Choose Troubleshoot > Advanced options > System Restore and apply System Restore in a common manner.
Avvio del Ripristino del sistema in Modalità provvisoria
Windows si riavvierà e mostrerà un menu Scegli un’opzione. Scegli Risoluzione dei problemi > Opzioni avanzate > Ripristino del sistema e applica il Ripristino del sistema nel modo tradizionale.
Ripristino da problemi più seri
Il Ripristino del sistema non ripristina necessariamente il sistema da problemi estremamente gravi, tuttavia, Windows 10 ha comunque un’opzione aggiuntiva.
Può ripristinare Windows a una condizione di fabbrica senza danneggiare i tuoi dati, anche se tutto il resto (compresi i programmi) viene eliminato. Anche in questo caso, assicurati di avere un backup dei tuoi documenti cruciali prima di applicare questa opzione per evitare di perdere dati importanti.Avvia “Reimposta questo PC”
Fai clic su Start > Impostazioni > Aggiornamento e sicurezza > Recupero e scegli Inizia sotto Reimposta questo PC.

Ripristinare questo PC Windows 10
Ripristino di Windows 10, ma conserva i tuoi file
Quando compare la finestra successiva, seleziona Mantieni i miei file e segui le indicazioni sullo schermo per ripristinare Windows 10. Noterai un elenco di programmi che verranno eliminati e ti verrà chiesto di verificare la tua selezione prima di procedere ulteriormente.
Ripristino di questo PC dalla Modalità provvisoria
Similmente al Ripristino del sistema, problemi complessi di Windows 10 possono impedire il corretto funzionamento dell’opzione Ripristina questo PC, ma puoi eseguirlo anche tramite la Modalità provvisoria per evitare tali complicazioni. Segui il Passo 1 descritto sopra se il Ripristino del sistema non funziona, ma invece seleziona Risoluzione dei problemi > Ripristina questo PC > Mantieni i miei file al Passo 2.

Conservare i miei file
User Review
( votes) ![]() Inglese
Inglese ![]() Tedesco
Tedesco ![]() Giapponese
Giapponese ![]() Spagnolo
Spagnolo ![]() Portoghese, Brasile
Portoghese, Brasile ![]() Francese
Francese ![]() Turco
Turco ![]() Cinese tradizionale
Cinese tradizionale ![]() Coreano
Coreano ![]() Indonesiano
Indonesiano ![]() Hindi
Hindi


